
Med fjernsupport kan vi ofte hjælpe dig, uden at skulle aflægge dig et fysisk besøg. Det kan f.eks. være problemer med mail, hjælp til opdateringer, udrydning af virus el. forbindelse til printer.
Vi tilbyder fjernsupport til Windows og Mac computere.
Supporten foregår ved, at vi med din tilladelse midlertidigt overtager kontrollen over din computer. Du kan hele tiden følge med i, hvad vi foretager os og når fjernsupporten afslutter, lukker forbindelsen ned og vi har ikke mere adgang til din computer.
Det er en fordel, hvis du aftaler en tid til fjernsupport, så vi er klar til at hjælpe, når du har tid.
Se pris for fjernsupport her
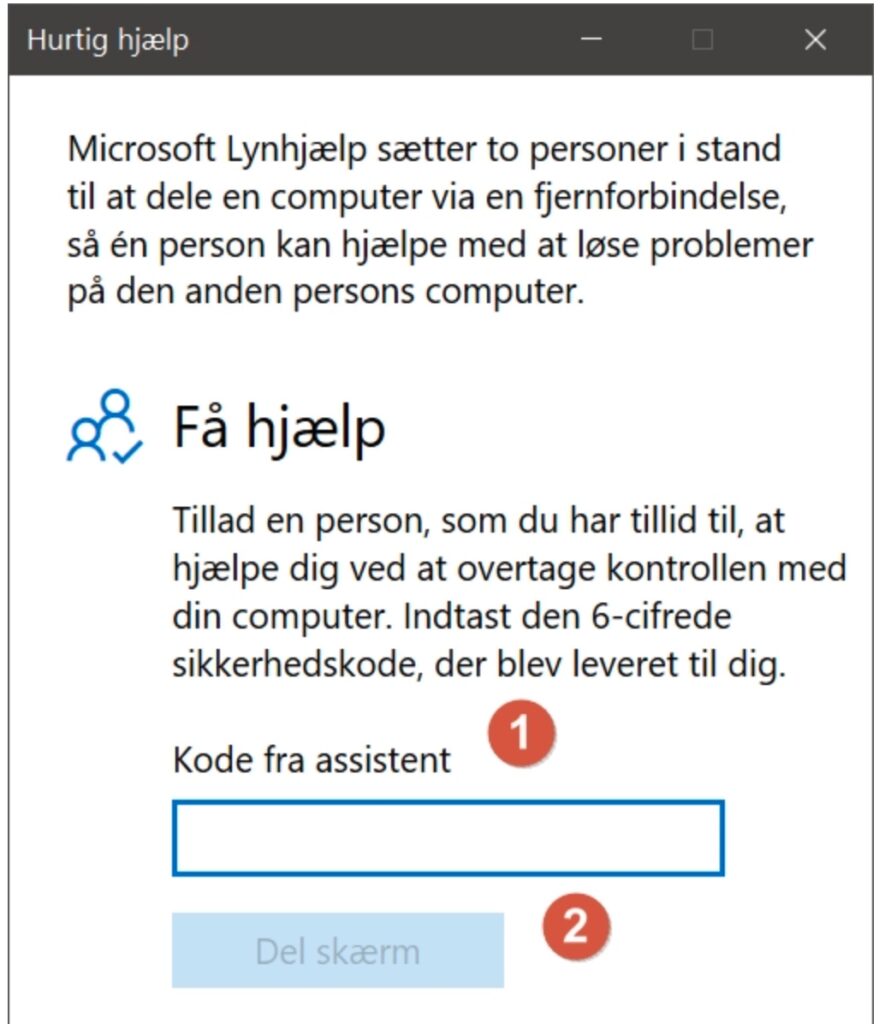
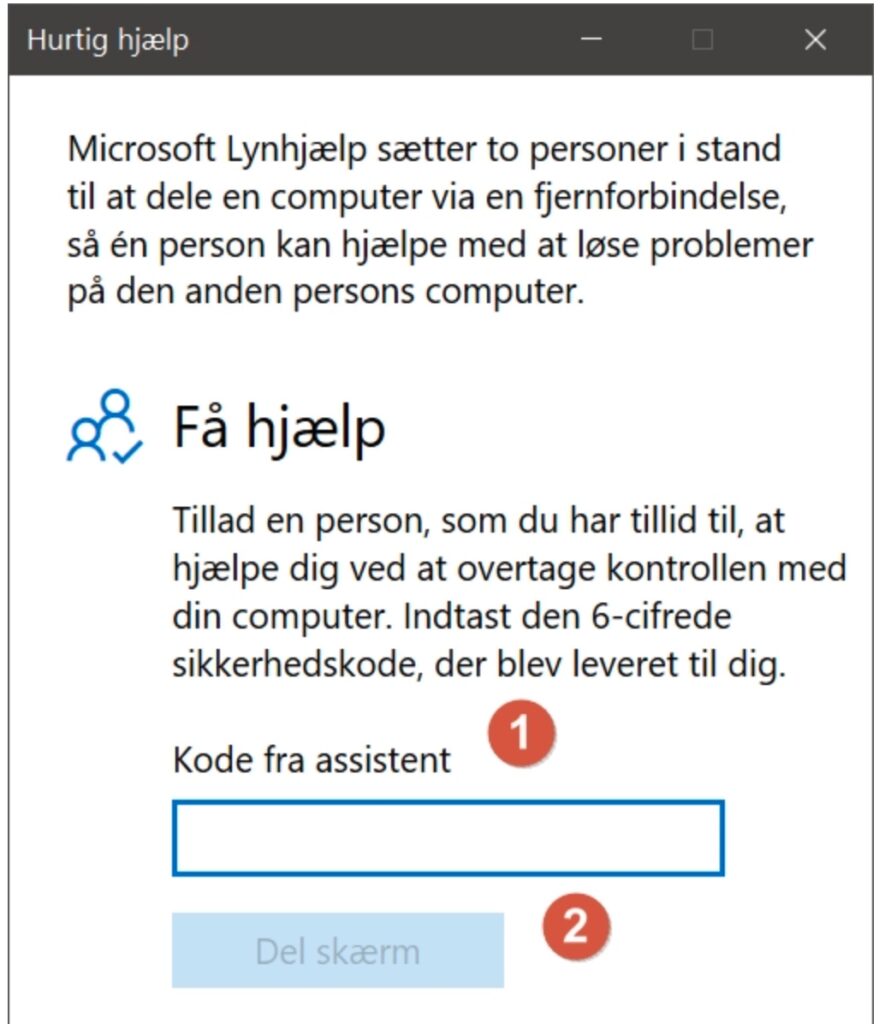
Lyngsted IT-Service
Fabriksvej 3, 1. sal
3000 Helsingør
Tlf.: +45 6165 8895
Mail: info@lyngsted.dk
Vi har åbent for telefoniske henvendelser mandag-fredag 08:00-12:00 og 13:00-16:00.
Besøg på kontor og værksted kun efter foregående aftale.
© Copyright 2023 | Lyngsted IT-Service | Alle Rettigheder forbeholdes | Design by Borup WebDesign